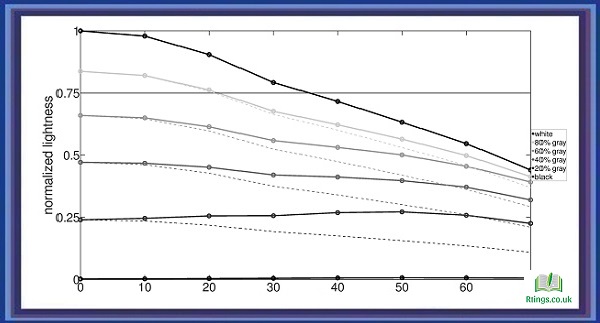Casting your Samsung phone to a TV is a great way to enjoy your favorite movies, TV shows, and other content on a bigger screen. In this guide, we will take you through the steps of casting your Samsung phone on a TV, including the equipment you need and the various methods available.
Equipment Needed for Casting Samsung Phone to TV
Before you can cast your Samsung phone to a TV, you will need the following equipment:
A TV with HDMI input:
Most modern TVs come with HDMI inputs necessary for casting your Samsung phone to a TV.
HDMI cable:
You will need an HDMI cable to connect your Samsung phone to your TV. Make sure to get a high-quality HDMI cable to avoid any issues.
Samsung phone:
You will need a Samsung phone that supports screen mirroring or casting.
Screen mirroring app:
Depending on your Samsung phone model, you may need to download a screen mirroring app to enable casting on your TV.
Methods for Casting Samsung Phones to TV
There are several methods available for casting your Samsung phone on a TV. We will explore each method in detail below.
Using a Samsung Smart TV
If you have a Samsung Smart TV, you can easily cast your Samsung phone to your TV using the built-in Smart View feature. Here’s how to do it:
Step 1: Ensure your Samsung phone and Smart TV are on the same Wi-Fi network.
Step 2: On your Samsung phone, swipe down from the top of the screen to access the Quick Settings panel.
Step 3: Tap the Smart View icon. Your Samsung phone will now scan for available devices.
Step 4: Tap on your Smart TV from the list of available devices. Your Samsung phone will now start casting to your TV.
Using an HDMI Cable
If you don’t have a Samsung Smart TV, you can still cast your Samsung phone to your TV using an HDMI cable. Here’s how to do it:
Step 1: Connect one HDMI cable end to your TV’s HDMI input and the other to your Samsung phone’s USB-C or micro-USB port.
Step 2: Switch your TV’s input to the HDMI port to which you connected the cable.
Step 3: Go to Settings > Connections > More Connection Settings > Wireless Display on your Samsung phone.
Step 4: Your Samsung phone will now scan for available devices. Select your TV from the list of available devices.
Step 5: Your Samsung phone will now start casting to your TV.
Using a Chromecast
If you have a Chromecast device connected to your TV, you can easily cast your Samsung phone to your TV using the Google Home app. Here’s how to do it:
Step 1: Ensure your Samsung phone and Chromecast are on the same Wi-Fi network.
Step 2: Download and install the Google Home app on your Samsung phone.
Step 3: Open the Google Home app and tap the Add icon.
Step 4: Tap Set up the device and select new devices in your home.
Step 5: Follow the on-screen instructions to set up your Chromecast device.
Step 6: Once your Chromecast is set up, open the Google Home app and tap the Cast icon.
Step 7: Select your Chromecast device from the list of available devices.
Step 8: Your Samsung phone will now start casting to your TV.
Using a Miracast Adapter
If your TV doesn’t have an HDMI input, you can still cast your Samsung phone to your TV using a Miracast adapter. Here’s how to do it:
Step 1: Connect the Miracast adapter to your TV’s USB or HDMI port.
Step 2: Go to Settings > Connections > More Connection Settings > Wireless Display on your Samsung phone.
Step 3: Your Samsung phone will now scan for available devices. Select the Miracast adapter from the list of available devices.
Step 4: Your Samsung phone will now start casting to your TV.
Tips for Casting Samsung Phones to TV
Ensure your Samsung phone and TV are connected to the same Wi-Fi network.
Use a high-quality HDMI cable for better performance.
Some Samsung phone models may require downloading a screen mirroring app to enable casting on your TV.
If you experience any issues with casting, try restarting your Samsung phone and TV.
Ensure your Samsung phone’s screen is set to landscape mode for the best viewing experience.
Conclusion
Casting your Samsung phone to a TV is a great way to enjoy your favorite content on a bigger screen. With the methods outlined in this guide, you should easily cast your Samsung phone to your TV. Remember to follow the tips outlined in this guide for the best casting experience.
Frequently Asked Questions (FAQs)
Can I cast my Samsung phone to a TV without Wi-Fi?
No, casting your Samsung phone to a TV requires your phone and TV to be connected to the same Wi-Fi network. This is because casting involves wirelessly transmitting data from your phone to your TV through your Wi-Fi network. If your phone and TV are not connected to the same Wi-Fi network, you cannot cast.
Can I cast my Samsung phone to a TV without an HDMI cable?
It depends on the type of TV you have. If your TV has built-in Smart View or Miracast support, you can wirelessly cast your Samsung phone to your TV without an HDMI cable. However, if your TV does not support these features, you will need an HDMI cable to connect your phone to your TV. Alternatively, you can use a Chromecast device or a Miracast adapter to wirelessly cast your Samsung phone to your TV without an HDMI cable.
What should I do if I have trouble casting my Samsung phone on my TV?
If you are having trouble casting your Samsung phone to your TV, there are a few things you can try:
Ensure your phone and TV are connected to the same Wi-Fi network.
Restart your phone and TV.
Use a high-quality HDMI cable.
Make sure that your Samsung phone’s screen is set to landscape mode.
Try casting using a different method, such as Smart View, Chromecast, or Miracast.
If none of these solutions work, consult your TV’s user manual or contact the manufacturer for further assistance.