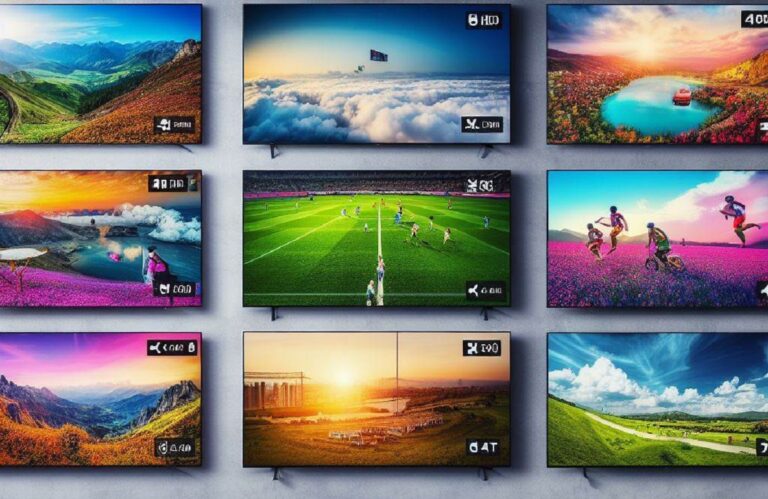Connecting an iPhone to a TV using a USB cable is a convenient way to display your device’s content on a bigger screen. However, it is important to note that not all TVs support USB connectivity, so it is important to check your TV’s specifications before proceeding. If your TV does support USB connectivity, you can follow these steps to connect your iPhone to your TV using a USB cable.
Check Your TV’s USB Port Compatibility
Before attempting to connect your iPhone to your TV using a USB cable, it is important to check your TV’s specifications to ensure it has a USB port compatible with your iPhone. Check your TV manual or do some research online to ensure compatibility.
Get the Right USB Cable
You will need a USB cable that is compatible with your iPhone. The cable should have a Lightning connector on one end to plug into your iPhone and a USB connector on the other to plug into your TV’s USB port. Make sure to purchase a cable that is long enough to reach from your iPhone to your TV.
Connect Your iPhone to Your TV
Once you have confirmed that your TV is compatible with USB connectivity and you have the correct USB cable, follow these steps to connect your iPhone to your TV:
Turn on your TV and plug the USB cable into your TV’s USB port.
Plug the other end of the USB cable into your iPhone’s Lightning port.
Use your TV remote to select the USB input on your TV. This may vary depending on the brand and model of your TV.
Your iPhone should now be connected to your TV. If you don’t see your iPhone screen on your TV, try adjusting the settings on your TV or restarting both your iPhone and TV.
Adjust Your iPhone Settings
Once your iPhone is connected to your TV via USB, you may need to adjust your iPhone settings to ensure the content on your phone is displayed correctly on your TV. Here are some settings you may need to adjust:
Turn off Auto-Lock: Auto-Lock is a feature that turns off your iPhone screen after a certain time to save battery. However, if you want to watch something on your TV, you must turn off Auto-Lock to prevent your iPhone from falling asleep and disconnecting from your TV. To turn off Auto-Lock, go to Settings > Display & Brightness > Auto-Lock and select “Never”.
Turn on AirPlay: If your TV supports AirPlay, you can use this feature to connect your iPhone to your TV wirelessly. To turn on AirPlay, swipe up from the bottom of your iPhone screen to open the Control Center, then tap the Screen Mirroring icon and select your TV.
Adjust Display Resolution: Depending on your TV’s resolution, you may need to adjust the display resolution on your iPhone to ensure that the content is displayed correctly on your TV. To adjust the display resolution, go to Settings > Display & Brightness > Display Zoom and select “Zoomed” or “Standard”.
Enjoy Your Content on the Big Screen!
Once your iPhone is connected to your TV via USB and your settings are adjusted, you can start enjoying your content on the big screen! You can watch videos, view photos, play games, and more. Remind your iPhone from your TV to avoid draining your battery when you are finished.
Conclusion
Connecting your iPhone to your TV via USB is a simple process that greatly enhances your viewing experience. By following these steps, you can enjoy your content on the big screen and take advantage of your TV’s larger display.
Frequently Asked Questions (FAQs)
What if my TV doesn’t support USB connectivity?
If your TV doesn’t have a USB port, you won’t be able to connect your iPhone to your TV using a USB cable. However, there are other ways to connect your iPhone to your TV, such as using an HDMI cable or an Apple TV. If your TV has an HDMI port, you can purchase an HDMI adapter that plugs into your iPhone’s Lightning port and then connects to your TV’s HDMI port. Alternatively, you can use an Apple TV to connect your iPhone to your TV via AirPlay wirelessly. To use AirPlay, make sure both your iPhone and Apple TV are connected to the same Wi-Fi network and then select your Apple TV from the AirPlay menu on your iPhone.
Can I charge my iPhone with a USB cable while it’s connected to my TV?
Yes, you can charge your iPhone while it’s connected to your TV with a USB cable. However, the charging speed may be slower than a dedicated charging adapter. It’s also important to note that watching a video or playing a game on your iPhone while connected to your TV may drain the battery faster than if you were using your iPhone on its own.
What content can I display on my TV using a USB cable?
You can display a variety of content on your TV using a USB cable, including photos, videos, and music. When you connect your iPhone to your TV with a USB cable, you can use the TV as a second screen for your iPhone to display anything on your iPhone screen. For example, you can watch a video on YouTube or Netflix, display a photo slideshow, or play a game on your TV using your iPhone as the controller. However, it’s important to note that not all apps and content may be compatible with displaying on a TV, so you may need to adjust your iPhone settings or use a different method to display certain types of content.