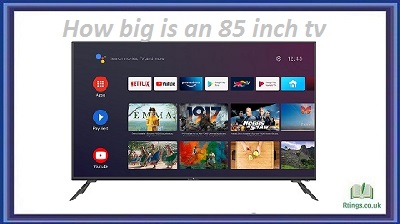In today’s digital age, smartphones have become an integral part of our lives, serving as multi-functional devices that allow us to communicate, browse the internet, play games, and enjoy various forms of media. However, despite the convenience of using a smartphone, there are times when you prefer a larger screen for a more immersive experience. Connecting your phone to a TV using an HDMI cable is a simple and effective way to achieve this. This guide will walk you through the step-by-step process of connecting your phone to a TV with an HDMI cable.
Check the TV and Phone Compatibility
The first step is ensuring that your TV and smartphone support HDMI connectivity. Most modern TVs have at least one HDMI port, usually at the back or side. Check your TV’s user manual or look for the HDMI label near the ports. Similarly, verify if your smartphone has an HDMI output port. Not all smartphones have this feature, especially newer models that often rely on wireless screens mirroring technologies like Chromecast or AirPlay.
Purchase the Required Equipment
If your phone supports HDMI output, purchasing the necessary equipment is next. You will need an HDMI cable that matches the port on your smartphone (usually micro HDMI or USB-C HDMI adapters are common) and the corresponding HDMI port on your TV. HDMI cables can be found at most electronics stores or online retailers. Ensure that you select a cable of sufficient length to connect your phone and TV comfortably.
Connect the HDMI Cable
Once you have the HDMI cable, power off both your TV and smartphone before making any connections, locate the HDMI port on your smartphone, and gently plug in one end of the HDMI cable. Insert it in the correct orientation to avoid damaging the port. Now, identify the HDMI input port on your TV and connect the other end of the cable to it. Make sure the connection is secure, as a loose connection may result in a poor display or no signal.
Power On and Configure
After connecting the HDMI cable, power your TV and switch the input source to the corresponding HDMI port. Use your TV’s remote control to navigate the settings menu and select the correct HDMI input. Once the HDMI input is selected, power on your smartphone. Depending on your phone’s settings, you may need to unlock the screen and enable the HDMI output in the display settings. Refer to your phone’s user manual or settings menu to find the specific options for enabling HDMI output.
Adjust Display Settings (if required)
In some cases, you may need to adjust your phone’s display settings to optimize the TV’s output. Go to your phone’s display settings and look for options related to screen resolution, aspect ratio, or mirroring. Experiment with different settings to find the best display configuration that suits your needs and provides the desired visual quality on the TV screen.
Enjoy Your Smartphone Content on the TV
With the HDMI connection established and the display settings adjusted, you can now enjoy your smartphone content on the TV. Whether streaming videos, browsing photos, playing games, or even conducting video calls, the larger screen will enhance your viewing experience. You can control the content playback using your phone, or if supported, use the TV’s remote control to navigate through the phone’s interface.
Disconnecting and Troubleshooting
When you’re finished using the HDMI connection, power off your TV and smartphone before disconnecting the HDMI cable; gently remove the cable from both ends, taking care not to damage the ports. If you encounter any issues during the connection process or experience poor display quality, ensure that all the connections are secure and that your TV and smartphone are updated with the latest firmware. If problems persist, consult the user manuals or reach out to the manufacturer’s customer support for further assistance.
Connecting your phone to a TV with an HDMI cable opens up a world of possibilities for entertainment and productivity. Whether you want to share content with friends and family, enjoy a cinematic experience, or showcase your work on a larger display, the HDMI connection provides a reliable and straightforward solution. Follow the steps outlined in this guide, and you can easily connect your phone to a TV using an HDMI cable.
Frequently Asked Questions (FAQs)
Can I connect any smartphone to a TV using an HDMI cable?
Not all smartphones have HDMI output ports. While some older models may have dedicated HDMI ports, many newer smartphones rely on wireless screen mirroring technologies like Chromecast or AirPlay. Therefore, it’s important to check your phone’s specifications or user manual to verify if it supports HDMI connectivity before attempting to connect it to a TV using an HDMI cable.
What should I do if there’s no display on the TV after connecting my phone with an HDMI cable?
If you’re not getting any display on the TV after connecting your phone via HDMI, you can try a few troubleshooting steps. First, ensure that both your TV and phone are powered on and that the HDMI cable is securely connected to both devices. Next, double-check that you’ve selected the correct HDMI input on your TV. If the issue persists, try restarting both your TV and phone. It’s also worth checking if your phone’s display settings are configured correctly for HDMI output.
Can I charge my phone while it’s connected to the TV with an HDMI cable?
In most cases, connecting your phone to a TV using an HDMI cable does not simultaneously charge your phone. HDMI cables primarily transmit audio and video signals and don’t typically have a power transfer function. Therefore, if you need to charge your phone while using the HDMI connection, you’ll need to connect it to a separate power source, such as a wall charger or a power bank.