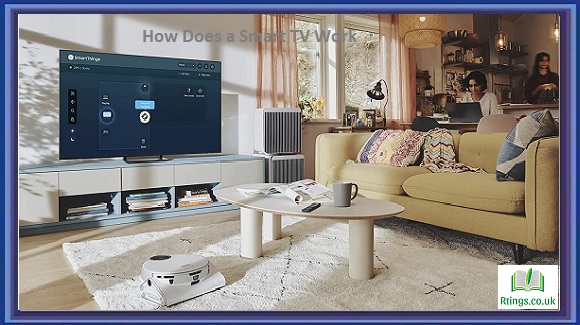Smart TVs have become increasingly popular over the years because of their ability to connect to the internet and provide access to a range of streaming services and other online content. This article will discuss how to connect your Smart TV to the internet wirelessly.
Check your Smart TV’s wireless capabilities
Before you start, you must ensure your Smart TV has wireless capabilities. You’ll need to purchase an external wireless adapter if it doesn’t. Most modern Smart TVs have built-in Wi-Fi capabilities, but some older models may require an adapter.
Check your wireless network
Ensure your wireless network works properly and you have the correct password. You can do this by checking the Wi-Fi settings on your computer or smartphone. Contact your internet service provider for assistance if you need help with your Wi-Fi password.
Locate the wireless settings on your Smart TV
Every Smart TV is different, so the process for accessing the wireless settings may vary. Generally, you can find the wireless settings by navigating through the TV’s settings menu. Look for an option that says “Network” or “Wi-Fi.” Once you find the settings, select “Wireless” or “Wi-Fi” and then select “On” to enable wireless connectivity.
Scan for available Wi-Fi networks
Once you’ve enabled wireless connectivity on your Smart TV, it will scan for available Wi-Fi networks. This may take a few minutes, so be patient. You should see a list of available networks on your screen when the scan is complete.
Select your wireless network
Select your wireless network from the list of available networks. If your network is not displayed, ensure your Smart TV is within range of your Wi-Fi router. If you still can’t find your network, refresh the list or reset your Wi-Fi router.
Enter your Wi-Fi password
If your wireless network is password-protected, you must enter your Wi-Fi password. Use your remote control to enter the password using the on-screen keyboard. Be sure to enter the password correctly, as it is case-sensitive. Once you’ve entered the password, select “Connect” or “OK” to establish a connection to your wireless network.
Test your internet connection
Once your Smart TV is connected to your wireless network, you should test your internet connection. You can do this by launching a web browser or streaming a video. If your Smart TV can access the internet, you should be able to browse the web or watch streaming content.
Tips for improving your wireless connection
If you are experiencing problems with your wireless connection, there are a few things you can try to improve the signal strength:
- Move your Wi-Fi router closer to your Smart TV
- Remove any obstacles between your router and your TV, such as walls or furniture
- Reduce the number of devices connected to your Wi-Fi network
- Upgrade your Wi-Fi router to a newer model with better range and signal strength
Conclusion
Connecting your Smart TV to the internet wirelessly is a simple process that can give you access to a range of online content. Following the steps outlined in this article, you should be able to connect your Smart TV to your wireless network in no time. If you encounter any problems, don’t hesitate to contact your internet service provider for assistance.
Frequently Asked Questions (FAQs)
What if my Smart TV doesn’t have built-in Wi-Fi capabilities?
If your Smart TV doesn’t have built-in Wi-Fi capabilities, you may still be able to connect it to your wireless network using an external wireless adapter. These adapters can be purchased at most electronics stores and online retailers. When selecting an adapter, ensure it’s compatible with your Smart TV’s brand and model.
Once you have the adapter, plug it into your TV’s USB ports. Your TV should recognize the adapter and guide you through the setup process. Follow the manufacturer’s instructions carefully to ensure a successful connection.
How do I find my Wi-Fi password?
Your Wi-Fi password is usually printed on the bottom of your router or included in the documentation provided by your internet service provider. If you can’t find your password, you can log into your router’s settings page and locate it there. To do this, open a web browser on a device already connected to your Wi-Fi network and enter your router’s IP address into the address bar. This will take you to your router’s settings page, where you can view and change your Wi-Fi password.
Why can’t my Smart TV find my wireless network?
If your Smart TV can’t find your wireless network, there may be a few reasons. First, ensure your Wi-Fi router is turned on and within range. Your TV may not be able to detect your network if it’s too far away or if there are obstacles between your TV and your router.
If your router is turned on and within range, try resetting your router or refreshing the list of available networks on your Smart TV. To reset your router, unplug it from the power source for 30 seconds and then plug it back in. To refresh the list of available networks on your Smart TV, go to the network settings and select “Scan for Networks.”
If you still need help, you may need to contact your internet service provider for assistance. They can help you troubleshoot any issues with your router or network.
How can I improve my smart TV’s Wi-Fi signal strength?
If you’re experiencing a weak Wi-Fi signal on your smart TV, there are several steps you can take to improve the signal strength:
Move your router closer to your TV: The farther away your TV is from your Wi-Fi router, the weaker the signal strength will be. Moving your router closer to your TV can help improve signal strength and reduce buffering.
Use a Wi-Fi extender: A Wi-Fi extender can help extend the range of your Wi-Fi signal and improve the signal strength on your smart TV. You can place the extender between your router and your TV to help boost the signal.
Use a wired connection: Consider using a wired connection instead of a wireless one. This can provide a more stable connection and reduce buffering.
Check for interference: Other devices in your home, such as microwaves or baby monitors, can interfere with your Wi-Fi signal. Try moving these devices away from your TV or router to see if it improves signal strength.
Upgrade your router: If your router is outdated or doesn’t support the latest Wi-Fi standards, consider upgrading to a newer one. This can help improve signal strength and provide faster internet speeds.
What should I do if my smart TV keeps disconnecting from Wi-Fi?
If your smart TV keeps disconnecting from Wi-Fi, there are several steps you can take to troubleshoot the issue:
Restart your TV and router: Try restarting your TV and router to see if it resolves the issue. This helps fix temporary connectivity issues.
Check for software updates: Ensure your TV’s software is up-to-date. Software updates can sometimes include bug fixes that can help improve connectivity.
Reset your TV’s network settings: You can reset your TV’s network settings to default. This can help fix any configuration issues that may be causing the connectivity issues.
Check for interference: Other devices in your home, such as microwaves or baby monitors, can interfere with your Wi-Fi signal. Try moving these devices away from your TV or router to see if it improves the connectivity.
Contact your internet service provider: If you continue to experience connectivity issues, you may need to contact your service provider. They can troubleshoot the issue and provide a solution.