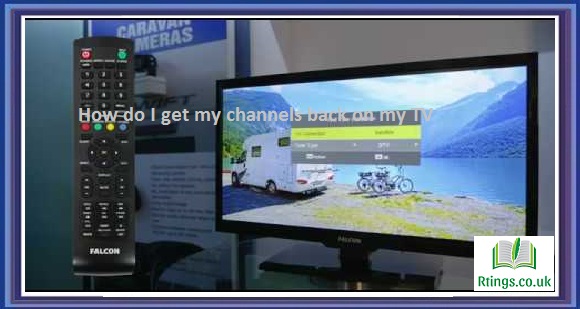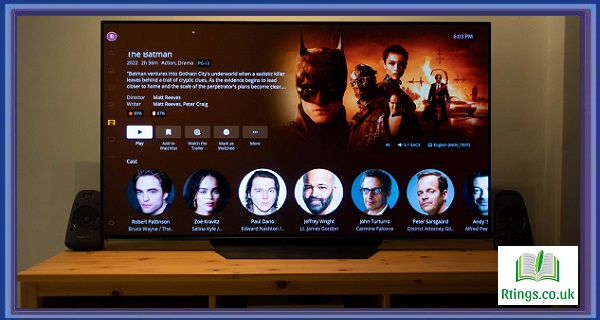TV resolution refers to the number of pixels displayed on the screen, which determines the sharpness and detail of the image. Understanding the resolution of your TV is important to get the best viewing experience and ensure that your TV is set up correctly. There are several ways to check the resolution of your TV, depending on the type of TV and the device you use to watch TV.
Checking the Resolution of Your TV Through the TV Menu
Most modern TVs have a menu system that allows you to adjust settings, including the resolution. The process of checking the resolution of your TV through the TV menu is straightforward and varies slightly depending on the brand and model of your TV. Here are the steps to check the resolution of your TV through the TV menu:
- Turn on your TV and press the “Menu” or “Settings” button on your remote control.
- Navigate to the “Picture” or “Display” settings, which are usually located in the “Settings” or “System” menu.
- Locate the “Resolution” option and select it.
- The current resolution of your TV will be displayed on the screen.
Checking the Resolution of Your TV with a PC
If you are using a PC to watch TV, you can quickly check the resolution of your TV by using the Display Settings. Here are the steps to prevent the resolution of your TV with a PC:
- Connect your PC to your TV using an HDMI cable.
- Right-click on your desktop and select “Display settings”.
- Click on “Advanced display settings”.
- Find the “Resolution” option and like it.
- The resolution of your TV will be displayed.
Checking the Resolution of Your TV with a Gaming Console
If you are using a gaming console, such as a PlayStation or Xbox, to watch TV, you can also check the resolution of your TV. Here are the steps to check the resolution of your TV with a gaming console:
- Turn on your gaming console and navigate the “Settings” or “System” menu.
- Locate the “Display” or “Video” settings and select it.
- Find the “Resolution” option and like it.
- The resolution of your TV will be displayed on the screen.
Checking the Resolution of Your TV Through the User Manual
If you cannot check the resolution of your TV through the TV menu, PC, or gaming console, you can also check the resolution of your TV through the user manual. The user manual will typically include information on the specifications of your TV, including the resolution.
Conclusion
Checking the resolution of your TV is an important step in getting the best viewing experience. There are several ways to check the resolution of your TV, including through the TV menu, PC, gaming console, or user manual. Understanding the resolution of your TV is also important for ensuring that your TV is set up correctly and for choosing the right content to watch.
FAQs on Checking TV Resolution
How do I check the resolution of my TV through the TV menu?
To check the resolution of your TV through the TV menu:
Turn on your TV and press the “Menu” or “Settings” button on your remote control.
Navigate to the “Picture” or “Display” settings, which are usually located in the “Settings” or “System” menu.
Locate the “Resolution” option and select it. The current resolution of your TV will be displayed on the screen.
How do I check the resolution of my TV with a PC?
To check the resolution of your TV with a PC, connect your PC to your TV using an HDMI cable. Right-click on your desktop and select “Display settings”. Click on “Advanced display settings”. Find the “Resolution” option and select it. The resolution of your TV will be displayed.
How do I check the resolution of my TV with a gaming console?
To check the resolution of your TV with a gaming console, turn on your gaming console and navigate to the “Settings” or “System” menu. Locate the “Display” or “Video” settings and select it. Find the “Resolution” option and like it. The resolution of your TV will be displayed on the screen.
Can I check the resolution of my TV through the user manual?
Yes, you can check the resolution of your TV through the user manual. The user manual will typically include information on the specifications of your TV, including the resolution.