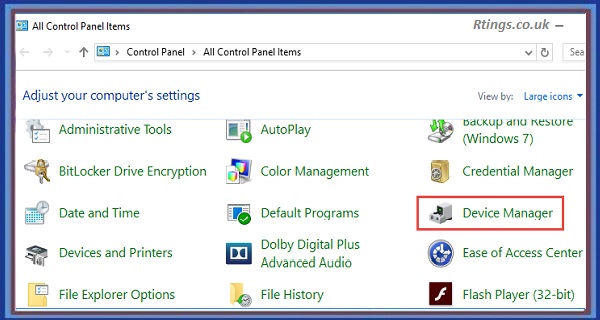Installing Monitor Drivers
A monitor driver is software that allows your operating system to communicate with your monitor.
Your monitor may function correctly and have limited capabilities with the proper driver.
This guide will go through the steps to install a monitor driver on a Windows-based computer.
Determine the Model and Brand of Your Monitor
Before installing a monitor driver, you need to know the model and brand of your monitor.
You can usually find this information on the back of the monitor or in the documentation that came with the monitor.
Download the Driver
Once you know the model and brand of your monitor, you can go to the manufacturer’s website to download the driver.
Make sure to download the driver specifically designed for your operating system (Windows 10, Windows 8, Windows 7, etc.).
If you’re unsure which version of Windows you’re running, you can check by going to the “System” section of the Control Panel.
Uninstall any existing monitor drivers
Before installing the new driver, it is recommended to uninstall any existing monitor drivers.
Go to the “Device Manager” in the Control Panel and find the entry for your monitor under the “Monitors” category.
Right-click on the entry and select “Uninstall”.
Confirm the uninstallation and follow the prompts to remove the driver.
Install the new driver
Once the existing driver has been uninstalled, you can install the new driver.
Locate the downloaded driver file on your computer and double-click on it to start the installation process.
Follow the prompts to complete the installation.
Restart your computer
After installing the new driver, it is recommended to restart your computer to ensure that the changes take effect.
Verify the Installation
Once your computer has restarted, go back to the “Device Manager” in the Control Panel.
Find the entry for your monitor under the “Monitors” category.
The entry should now show the new driver version.
If your monitor is still not working correctly, you may need to adjust the settings in the “Display Properties” section of the Control Panel.
Troubleshooting
If you encounter any problems during the installation process, you can try a few things.
Ensure you have downloaded the correct driver for your monitor and operating system.
If you are still having problems, try uninstalling and reinstalling the driver.
You may need to contact the manufacturer for further assistance if the problem persists.
Conclusion
Installing a monitor driver is a relatively simple process that can help ensure that your monitor is functioning correctly and has all of its capabilities.
By following the steps outlined in this guide, you should be able to install a monitor driver on your Windows-based computer without any issues.
Note: the above instructions are general. It is always good to check the monitor’s manufacturer’s website for your monitor’s latest and specific instructions.
Frequently Asked Questions (FAQs)
Do I need to install monitor drivers?
Yes, you need to install monitor drivers to function correctly and have full capabilities. A monitor driver is software that allows your operating system to communicate with your monitor. With the proper driver, your monitor may display correctly and have limited capabilities. For example, if your monitor has built-in speakers, without the correct driver, the speakers may not work. Additionally, with the right driver, your monitor may be able to display the proper resolution or refresh rate. Installing the correct driver for your monitor can also fix colour accuracy, contrast and brightness issues. It is always recommended to check the monitor’s manufacturer’s website for the latest and specific instructions for your monitor and to install the newest driver. Generally, it’s a good idea to periodically check for and install updated drivers to ensure optimal performance and fix bugs or compatibility issues.
Can you download drivers for your monitor?
Yes, you can download drivers for your monitor. A monitor driver is software that allows your operating system to communicate with your monitor. Your monitor may function correctly and have limited capabilities with the proper driver. To download a driver for your monitor, you first need to know the model and brand of your monitor. You can usually find this information on the back of the monitor or in the documentation that came with the monitor. Once you know the model and brand, you can download the driver to the manufacturer’s website. Make sure to download the driver specifically designed for your operating system (Windows 10, Windows 8, Windows 7, etc.). It is recommended to periodically check for and install updated drivers to ensure optimal performance and fix any bugs or compatibility issues. However, it is always recommended to check the monitor’s manufacturer’s website for your monitor’s latest and specific instructions.