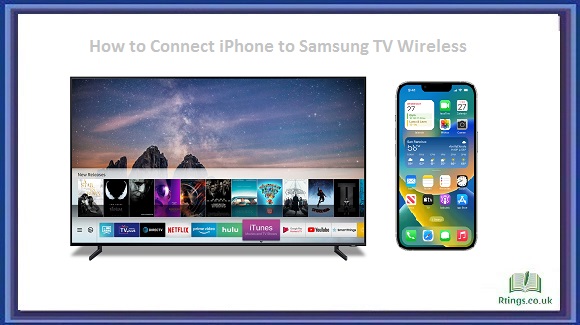Connecting your TV to Wi-Fi opens up a world of possibilities, allowing you to stream content from online services, access your favorite apps, and enjoy the full range of features your TV offers. Here’s a step-by-step guide on connecting your TV to Wi-Fi, whether you have a smart TV or a non-smart TV.
Before we dive into the steps, let’s first understand what Wi-Fi is and how it works.
What is Wi-Fi?
Wi-Fi is a wireless networking technology that allows devices to connect to the internet or communicate with each other wirelessly. Wi-Fi is based on the IEEE 802.11 standard and operates in unlicensed 2.4 GHz or 5 GHz radio frequency bands. Wi-Fi has become the preferred networking method for many devices, including smartphones, laptops, tablets, and smart TVs.
Now, let’s see how to connect Wi-Fi to a TV.
Connecting Wi-Fi to a Smart TV If you have a smart TV, connecting to Wi-Fi is relatively straightforward. Here’s what you need to do:
Step 1: Turn on your smart TV and navigate the Settings menu. The Settings menu is usually accessible from the home screen or the main menu.
Step 2: Look for the Network or Wi-Fi option in the Settings menu. Depending on your TV brand and model, the option’s name may vary. Once you find it, select it to enter the network settings.
Step 3: In the network settings, look for the Wi-Fi option and select it. Your TV will start scanning for available Wi-Fi networks.
Step 4: When your TV detects your Wi-Fi network, select it and enter your Wi-Fi password. Make sure to enter the password correctly, as Wi-Fi passwords are case-sensitive.
Step 5: Once you enter the password, your TV will attempt to connect to the Wi-Fi network. If the connection is successful, your TV will display a confirmation message.
Step 6: You’re done! Your TV is now connected to Wi-Fi; you can start streaming content and using apps.
Connecting Wi-Fi to a Non-Smart TV If you have a non-smart TV, you can still connect it to Wi-Fi using an external device such as a streaming device, a game console, or a set-top box. Here’s what you need to do:
Step 1: Purchase an external device that supports Wi-Fi connectivity. Examples include a Roku streaming stick, an Amazon Fire TV stick, a Google Chromecast, or an Apple TV.
Step 2: Connect the external device to your TV using an HDMI cable. Connect the HDMI cable to the correct HDMI port on your TV.
Step 3: Turn on the external device and navigate to the Settings menu. The Settings menu is usually accessible from the home screen or the main menu.
Step 4: Look for the Network or Wi-Fi option in the Settings menu. Depending on the external device, the name of the option may vary. Once you find it, select it to enter the network settings.
Step 5: In the network settings, look for the Wi-Fi option and select it. Your external device will start scanning for available Wi-Fi networks.
Step 6: When your external device detects your Wi-Fi network, select it and enter your Wi-Fi password. Make sure to enter the password correctly, as Wi-Fi passwords are case-sensitive.
Step 7: Once you enter the password, your external device will attempt to connect to the Wi-Fi network. If the connection is successful, your TV will display the content from the external device.
Step 8: You’re done! Your non-smart TV is now connected to Wi-Fi, and you can start streaming content and using apps through an external device.
Tips and Troubleshooting
- Make sure your Wi-Fi network is working correctly. If you’re having trouble connecting your TV to Wi-Fi, try connecting another device, such as a smartphone or laptop, to your Wi-Fi network to ensure it works correctly.
- Make sure your Wi-Fi password is correct. Wi-Fi passwords are case-sensitive, so make sure you enter them correctly.
- Check your Wi-Fi signal strength. If the signal strength is strong, your TV may need help connecting to Wi-Fi. If this is the case, try moving your TV closer to your Wi-Fi router or installing a Wi-Fi range extender.
- Restart your TV and Wi-Fi router. Restarting your TV and Wi-Fi router can help resolve connectivity issues.
- Update your TV firmware. Check for firmware updates if you’re having trouble connecting your smart TV to Wi-Fi. Firmware updates can sometimes improve connectivity and fix bugs.
- Use a wired connection. If your TV has an Ethernet port, consider using a wired connection instead of Wi-Fi. Wired connections are generally more stable and faster than Wi-Fi.
Conclusion
Connecting your TV to Wi-Fi is an essential step in unlocking the full potential of your TV. Whether you have a smart TV or a non-smart TV, connecting to Wi-Fi allows you to stream content from online services, access your favorite apps, and enjoy the full range of features your TV offers. Following the steps outlined in this guide and considering the tips and troubleshooting suggestions, you should be able to connect your TV to Wi-Fi quickly and enjoy a seamless streaming experience.
Frequently Asked Questions (FAQs)
How do I know if my TV is Wi-Fi enabled?
If your TV is smart, it is likely Wi-Fi enabled. Smart TVs come with built-in Wi-Fi capabilities, allowing you to connect to the internet and stream content without needing an external device. To confirm if your TV is Wi-Fi enabled, check the specifications in your TV’s manual or look for the Wi-Fi symbol on your TV’s packaging.
If you have a non-smart TV, you can still connect it to Wi-Fi using an external device, such as a streaming stick or a set-top box. These devices have built-in Wi-Fi capabilities and connect to your TV via HDMI. Check the specifications of the external device to confirm if it is Wi-Fi enabled.
Sometimes, older smart TVs may not be compatible with the latest Wi-Fi standards, such as Wi-Fi 6. If you experience connectivity issues, check if your TV supports the Wi-Fi standard of your router. If not, consider upgrading your TV or router to ensure compatibility.
Can I connect my TV to Wi-Fi without a password?
In most cases, you need a password to connect your TV to Wi-Fi. Wi-Fi networks are secured with passwords to prevent unauthorized access and protect the network from threats. When you try to connect your TV to a Wi-Fi network, it will prompt you to enter the network password. With the correct password, you can connect to the Wi-Fi network.
If you have trouble remembering your Wi-Fi password, reset the router to its default settings. However, this will also reset the password, and you will need to reconfigure your network settings and create a new password. Alternatively, you can try accessing your router’s settings page and locating the Wi-Fi password in the security settings.
It’s essential to keep your Wi-Fi network password secure and not share it with others. Anyone accessing your Wi-Fi network can potentially access your personal information, compromise your privacy, and use your network for malicious purposes.
Can I connect my TV to Wi-Fi if my router is far away?
Yes, you can connect your TV to Wi-Fi even if your router is far away. However, you may experience connectivity issues or a weak signal if the distance between your TV and router could be better. There are a few solutions to this problem:
Move your router closer to your TV: Moving your router closer to your TV to improve the Wi-Fi signal strength. This can be done by relocating the router to a more central location in your home or using a Wi-Fi range extender.
Use a Wi-Fi range extender: A Wi-Fi range extender is a device that amplifies and extends the Wi-Fi signal from your router. It can be placed between your router and TV to improve signal strength.
Use a wired connection: If your TV has an Ethernet port, consider using a wired connection instead of Wi-Fi. A wired connection is generally more stable and faster than Wi-Fi, eliminating connectivity issues caused by distance.
Upgrade your router: If your router is outdated or does not support the latest Wi-Fi standards, consider upgrading to a newer model. Newer routers have better Wi-Fi coverage and support faster Wi-Fi speeds, which can improve the connectivity of your TV.