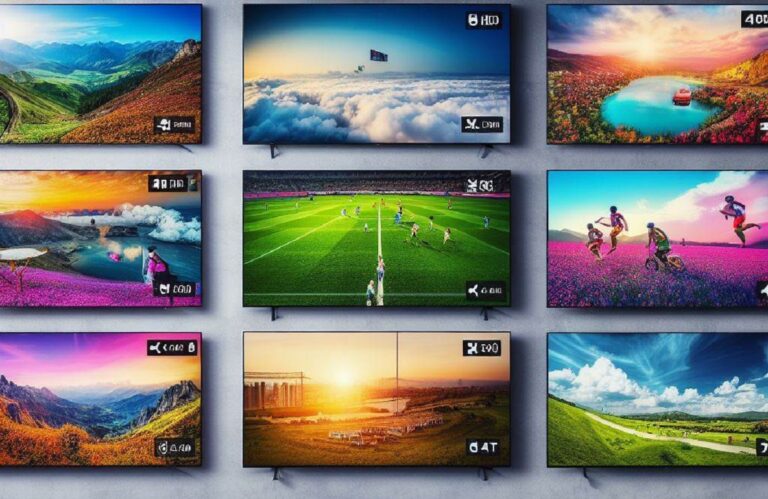Connecting your laptop to your TV can be a great way to enjoy your favorite media on a bigger screen. Whether you want to stream movies or play games, connecting your laptop to your TV is a relatively simple process that can be completed in just a few steps.
Before you begin, it’s important to determine what type of connection your laptop and TV support. Several different types of connections are available, including HDMI, VGA, DVI, and DisplayPort. HDMI is the most common type of connection and is the easiest to use, so that we will focus on that in this guide.
Check Your Laptop’s Ports
The first step in connecting your laptop to your TV is to check your laptop’s ports. Look for an HDMI port, typically labeled with the word “HDMI” or with an HDMI symbol. If your laptop doesn’t have an HDMI port, you may be able to use a different type of connection, such as VGA or DVI. However, these connections are less common and may require additional adapters.
Check Your TV’s Ports
Next, check your TV’s ports to ensure that it has an HDMI port. Most modern TVs will have at least one HDMI port, but older models may not. If your TV doesn’t have an HDMI port, you may need to use a different type of connection or purchase an HDMI-to-VGA or HDMI-to-DVI adapter.
Connect Your Laptop to Your TV
Once you’ve determined that your laptop and TV have HDMI ports, you’re ready to connect them. Start by connecting one end of the HDMI cable to your laptop and the other to your TV. Make sure that the cable is securely plugged in at both ends.
Change Your TV’s Input
After you’ve connected your laptop to your TV, you’ll need to change your TV’s input to the HDMI port that your laptop is connected to. This can typically be done by pressing the “Input” or “Source” button on your TV’s remote control and selecting the HDMI input corresponding to your laptop.
Configure Your Laptop’s Display Settings
Finally, you’ll need to configure your laptop’s display settings to ensure that the video output is being sent to your TV. You can do this on a Windows laptop by right-clicking on your desktop and selecting “Display settings.” From there, you can select your TV as the display and adjust the resolution and settings as needed.
On a Mac laptop, you can adjust the display settings by clicking on the Apple menu, selecting “System Preferences,” and then clicking “Displays.” From there, you can select your TV as the display and adjust the resolution and settings as needed.
Tips and Tricks
Here are a few additional tips and tricks to help you get the most out of your laptop-to-TV connection:
- Use a high-quality HDMI cable to ensure the best picture and sound quality.
- If your laptop or TV doesn’t support HDMI, consider using a different type of connection or purchasing an adapter.
- Adjust your laptop’s screen to match your TV’s resolution for the best possible picture quality.
- Consider using a wireless keyboard and mouse to control your laptop from the comfort of your couch.
- If you’re streaming movies or TV shows, consider using a streaming device such as a Chromecast or Roku instead of connecting your laptop directly to your TV.
Conclusion
Connecting your laptop to your TV is a great way to enjoy your favorite media on a bigger screen. By following these simple steps, you can quickly and easily connect your laptop to your TV and enjoy your favorite movies, TV shows, and games on the big screen. Remember to use a high-quality HDMI cable, adjust your display settings, and consider using additional accessories, such as a wireless keyboard and mouse, to improve the experience.
It’s important to note that some laptops and TVs may have different settings and configurations, so consult the user manuals for both devices if you run into any issues. Additionally, if you’re unsure about which type of connection to use, consult a tech expert or customer service representative before making any purchases.
Connecting your laptop to your TV is a simple and cost-effective way to enhance your viewing experience. With just a few easy steps, you can enjoy your favorite movies, TV shows, and games on a bigger and better screen.
Frequently Asked Questions (FAQs)
Can I connect my laptop to my TV wirelessly?
Yes, using several methods, you can connect your laptop to your TV wirelessly. One popular method is to use a streaming device such as Chromecast, Amazon Fire Stick, or Roku. These devices connect to your TV via HDMI and allow you to stream content from your laptop wirelessly using apps or web browsers. Another method is to use screen mirroring technology such as Miracast or Apple AirPlay to mirror your laptop’s screen to your TV. However, remember that wireless connections may have limitations in terms of quality and stability, so a wired connection via HDMI may be preferred for high-quality streaming or gaming.
Why is my laptop not connecting to my TV via HDMI?
Several reasons your laptop may not be connecting to your TV via HDMI. Some common issues include a faulty HDMI cable, incorrect display settings on your laptop or TV, outdated graphics drivers, or incompatible hardware. Try troubleshooting the issue by checking that the HDMI cable is securely plugged in, changing the input source on your TV, updating your graphics drivers, or trying a different HDMI port on your laptop or TV. If these solutions do not work, consult a tech expert or customer service representative for further assistance.
How do I adjust the screen resolution when connecting my laptop to my TV?
To adjust the screen resolution when connecting your laptop to your TV, go to your laptop’s display settings and select your TV. Right-click on your desktop on a Windows laptop and select “Display settings.” From there, click “Display resolution” and adjust the resolution to match your TV’s resolution. On a Mac laptop, click the Apple menu and select “System Preferences” followed by “Displays.” Select your TV from there as the display and adjust the resolution as needed. Adjusting the resolution to match your TV’s native resolution can improve picture quality and prevent distortion.