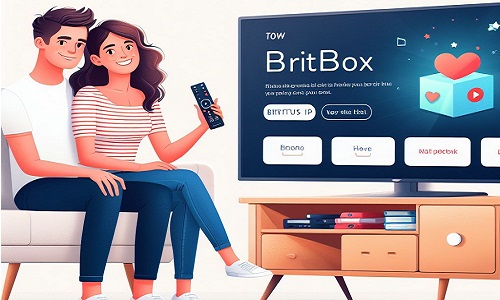Connecting your Hisense TV to Wi-Fi allows you to access online content, streaming services, and software updates directly on your TV. Wi-Fi connectivity enables features like screen mirroring and casting from your mobile devices to the TV. In this comprehensive step-by-step guide, we’ll walk you through connecting your Hisense TV to Wi-Fi using different methods, depending on the model and available connectivity options.
Connect Hisense TV to Wi-Fi via Built-in Wi-Fi
Most modern Hisense TVs come with built-in Wi-Fi capabilities, making connecting to your home network easy. Here’s how to do it:
Set Up Your Hisense TV
Power on your Hisense TV and use the remote control to navigate the initial setup process. Follow the on-screen instructions to choose your language, country, and other settings.
Access the Network Settings
Press the “Settings” or “Menu” button on your Hisense TV remote control to access the TV’s settings menu.
Use the arrow keys on the remote to navigate to the “Network” or “Network Settings” option and select it.
Scan for Wi-Fi Networks
Choose the “Wireless” or “Wi-Fi” option in the network settings menu to enable Wi-Fi connectivity.
The TV will scan for available Wi-Fi networks in the area. Wait for the list of networks to populate.
Select Your Wi-Fi Network
Using the arrow keys on the remote, navigate through the list of available Wi-Fi networks.
Highlight your Wi-Fi network from the list and select it.
Enter Wi-Fi Password
If your Wi-Fi network is secured with a password (which is common), you will be prompted to enter the Wi-Fi password.
Use the on-screen keyboard and the remote’s arrow keys to enter your Wi-Fi password accurately.
Once entered, select “Connect” or “Join” to establish the connection.
Confirm the Connection
After entering the correct Wi-Fi password, the Hisense TV will attempt to connect to your Wi-Fi network.
If successful, you will see a confirmation message indicating that your Hisense TV is now connected to Wi-Fi.
Connect Hisense TV to Wi-Fi via WPS (Wi-Fi Protected Setup)
If your Hisense TV and router both support WPS, you can use this convenient method to connect your TV to Wi-Fi without manually entering the password. Here’s how:
Enable WPS on Your Router
Access your router’s settings through a web browser on your computer or mobile device.
Look for the “WPS” or “Wi-Fi Protected Setup” option in the router settings.
Enable WPS by selecting the appropriate option or button.
Access the Network Settings on Hisense TV
Turn on your Hisense TV and press the “Settings” or “Menu” button on the remote.
Navigate to the “Network” or “Network Settings” option in the settings menu.
Activate WPS on Hisense TV
Choose the “Wireless” or “Wi-Fi” option in the network settings.
Select “WPS” or “Wi-Fi Protected Setup.”
Activate WPS on Router
Within a specified time (usually around 2 minutes), press the WPS button on your router to activate the WPS pairing process.
The Hisense TV will automatically detect the WPS signal and connect to your Wi-Fi network without a password.
Confirm the Connection
Once the WPS pairing is successful, the Hisense TV will display a confirmation message, indicating that it is now connected to Wi-Fi.
Connect Hisense TV to Wi-Fi via Ethernet Cable
If you prefer a wired connection or your Hisense TV is not in proximity to your Wi-Fi router, you can connect it to the internet using an Ethernet cable. Here’s how:
Obtain an Ethernet Cable
Purchase an Ethernet cable (also known as a network cable) with the appropriate length to reach from your router to your Hisense TV.
Make sure the cable has the correct connectors on each end (usually RJ45).
Connect Ethernet Cable to Hisense TV
Locate the Ethernet port on your Hisense TV (usually found on the rear or side panel).
Plug one end of the Ethernet cable into the Ethernet port of the TV.
Connect Ethernet Cable to Router
Locate an available Ethernet port on your Wi-Fi router.
Plug the other end of the Ethernet cable into the Ethernet port on the router.
Confirm the Connection
Your Hisense TV should automatically detect the wired Ethernet connection.
The TV will display a confirmation message indicating that it is now connected to the internet via the Ethernet cable.
Connect Hisense TV to Wi-Fi Using Mobile Hotspot
If you cannot access a Wi-Fi network or Ethernet connection, you can use your mobile device’s hotspot feature to connect your Hisense TV to the internet. Here’s how:
Enable Mobile Hotspot on Your Mobile Device
Access the settings on your mobile device.
Look for the “Mobile Hotspot” or “Personal Hotspot” option.
Enable the mobile hotspot and set a name (SSID) and password for your hotspot network.
Access the Network Settings on Hisense TV
Turn on your Hisense TV and access the settings menu.
Navigate to the “Network” or “Network Settings” option.
Connect Hisense TV to Mobile Hotspot
Choose the “Wireless” or “Wi-Fi” option in the network settings.
Select your mobile hotspot network from the list of available networks.
Enter the password for your mobile hotspot when prompted.
Confirm the Connection
Once the correct password is entered, the Hisense TV will attempt to connect to your mobile hotspot.
A confirmation message will be displayed if successful, indicating that the Hisense TV is now connected to the internet via the mobile hotspot.
Tips and Troubleshooting
Ensure you have the correct Wi-Fi password before connecting to Wi-Fi.
Ensure that your Hisense TV’s firmware is up to date to optimize network connectivity.
If you experience any connection issues, restart your Hisense TV and router, and try connecting again.
Keep your Hisense TV’s software updated to access the latest features and improvements.
Conclusion
Connecting your Hisense TV to Wi-Fi opens up a world of possibilities, allowing you to access online content, stream videos, and enjoy interactive features. The step-by-step guide should help you quickly set up your Hisense TV for internet connectivity, whether you connect via built-in Wi-Fi, WPS, Ethernet cable, or a mobile hotspot. Enjoy the convenience and entertainment possibilities that come with a connected TV experience.
Frequently Asked Questions (FAQs)
How do I connect my Hisense TV to Wi-Fi?
To connect your Hisense TV to Wi-Fi, follow these steps:
Power on your Hisense TV and go through the initial setup process, choosing your language and country.
Access the TV’s settings menu using the remote control.
Navigate to “Network” or “Network Settings” in the settings menu.
Choose the “Wireless” or “Wi-Fi” option to enable Wi-Fi connectivity.
Your TV will scan for available Wi-Fi networks. Select your Wi-Fi network from the list.
Enter the Wi-Fi password if prompted and confirm the connection.
If your TV supports WPS, you can also use the WPS method for quick pairing with your Wi-Fi router.
Once connected, your Hisense TV will display a confirmation message indicating it is now connected to Wi-Fi.
Ensure that your Wi-Fi network is functioning correctly and that you have the correct Wi-Fi password before connecting your Hisense TV.
Can I use a wired connection to connect my Hisense TV to the internet?
Yes, you can connect your Hisense TV to the internet with a wired connection. Hisense TVs usually have an Ethernet port that allows you to connect the TV directly to your router or modem using an Ethernet cable. This wired connection provides a stable and reliable internet connection, which can be beneficial for streaming high-definition content or online gaming.
To use a wired connection, obtain an Ethernet cable and plug one end into the Ethernet port on your Hisense TV and the other into an available Ethernet port on your router or modem. Once connected, your Hisense TV should automatically detect the wired connection and establish an internet connection.
Using a wired connection can be especially useful if your Wi-Fi signal is weak in the area where your TV is located or if you want to reduce the possibility of wireless interference for a more consistent internet experience.
Can I connect my Hisense TV to Wi-Fi if it doesn’t have built-in Wi-Fi capabilities?
If your Hisense TV doesn’t have built-in Wi-Fi capabilities, you may still be able to connect it to Wi-Fi using external devices or adapters. Here are some options:
Wireless USB Adapter: Some Hisense TVs have USB ports that support wireless USB adapters. You can purchase a compatible wireless USB adapter and connect it to the TV to enable Wi-Fi connectivity.
Ethernet Adapter: If your Hisense TV has an Ethernet port but lacks built-in Wi-Fi, you can use an Ethernet-to-Wi-Fi adapter. This adapter connects to the Ethernet port and converts the wired connection into a wireless one.
Screen Mirroring Devices: Certain screen mirroring devices, like Chromecast or Apple TV, can provide Wi-Fi connectivity to your TV. You can connect these devices to your TV and use them to cast or mirror content from your mobile devices.
Check your TV’s specifications and available ports to determine the most suitable option for adding Wi-Fi capabilities to your Hisense TV.