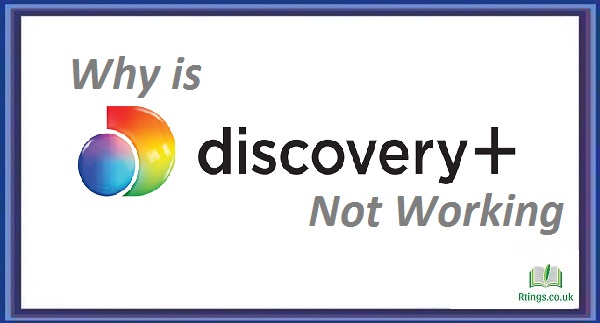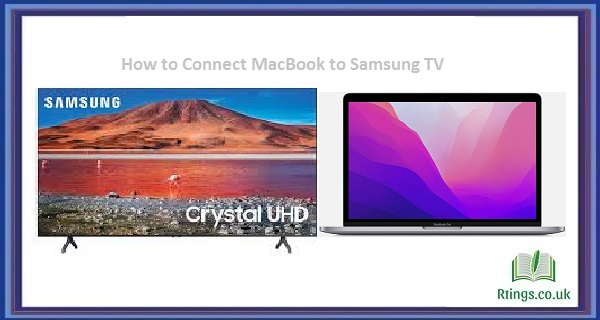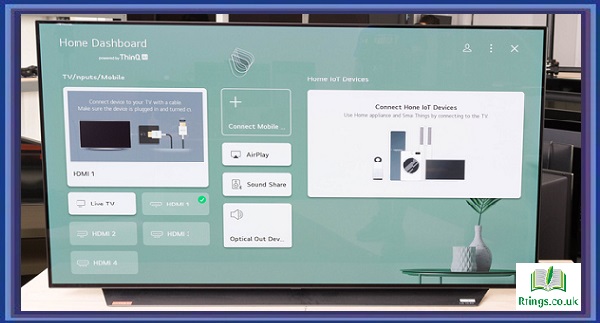Wirelessly connecting your iPhone to a Smart TV is a convenient way to enjoy your favorite content on a larger screen. Whether you want to stream videos, share photos, or play mobile games, there are various methods to achieve this wirelessly. In this comprehensive guide, we will explore the different wireless connection options and walk you through the steps for each one. Let’s get started!
Wi-Fi Connectivity
Wi-Fi is the primary technology that facilitates wireless connections between your iPhone and Smart TV. Both devices must be connected to the same Wi-Fi network for successful communication. Here’s how to check and connect:
On your iPhone, go to “Settings” > “Wi-Fi” and ensure that Wi-Fi is enabled.
Select your Wi-Fi network from the list and enter the password if prompted.
On your Smart TV, please navigate to the network settings and connect it to the same Wi-Fi network as your iPhone.
AirPlay (Apple TV)
If you own an Apple TV, using AirPlay to connect your iPhone to your Smart TV is an excellent option. AirPlay allows you to stream audio and video and mirror your iPhone’s screen on the Smart TV. Here’s how to set it up:
Ensure your Apple TV is connected to your Smart TV and has the same Wi-Fi network as your iPhone.
Open the Control Center on your iPhone by swiping down from the top-right corner (iPhone X or later) or up from the bottom of the screen (iPhone 8 or earlier).
Tap the “Screen Mirroring” or “AirPlay Mirroring” option (the name may vary depending on your iOS version).
A list of available AirPlay devices will appear; tap on your Apple TV to start mirroring your iPhone’s screen.
Chromecast (Google Cast)
For users with a Google Chromecast or any other TV dongle that supports Google Cast, you can wirelessly cast content from your iPhone to your Smart TV. Follow these steps:
Make sure your Chromecast is plugged into your TV’s HDMI port and powered on.
Download and install the Google Home app on your iPhone from the App Store.
Connect your iPhone and Chromecast to the same Wi-Fi network.
Open the app and tap the “Cast” icon (a rectangle with three curves) at the top of the screen.
Choose your Chromecast from the list of available devices, and your iPhone’s screen will be mirrored on the Smart TV.
Smart TV with Built-in AirPlay Support
Many modern Smart TVs come with built-in AirPlay support, allowing you to connect your iPhone directly without needing an Apple TV. Here’s how to do it:
Please turn on your Smart TV and ensure it is connected to your iPhone’s Wi-Fi network.
On your iPhone, open the Control Center.
Tap the “Screen Mirroring” or “AirPlay Mirroring” option.
A list of available AirPlay devices will appear; select your Smart TV from the list to start mirroring your iPhone’s screen.
Miracast (Android Devices)
If you have an Android Smart TV or a Miracast-enabled device, you can use Miracast technology to connect your iPhone wirelessly. Please note that not all iPhones support Miracast, and this method might not be as seamless as AirPlay or Google Cast. Here’s how to give it a try:
Navigate to the Miracast settings or screen mirroring feature on your Smart TV.
On your iPhone, open the Control Center.
Tap the “Screen Mirroring” option and wait for your Smart TV to appear on the list.
Select your Smart TV from the list to start mirroring your iPhone’s screen.
Third-Party Apps
Sometimes, you may find third-party apps that enable wireless screen mirroring between iPhones and Smart TVs. While these apps might work, they can be less reliable and may not offer the same level of performance as native solutions like AirPlay and Google Cast. Always exercise caution when using third-party apps, and read reviews and check their legitimacy.
Conclusion
Wirelessly connecting your iPhone to a Smart TV opens up a world of possibilities for entertainment and productivity. Whether using AirPlay, Google Cast, Miracast, or a Smart TV with built-in support, mirroring your iPhone’s screen provides a seamless way to share content on a larger display. Remember to ensure your iPhone and Smart TV are on the same Wi-Fi network for successful wireless communication.
While the methods outlined in this guide should cover most scenarios, remember that technology constantly evolves. New updates, features, and compatibility might arise, so it’s always a good idea to stay informed about the latest advancements in wireless connectivity.
Enjoy your wireless streaming experience and make the most of your iPhone and Smart TV combination!
Frequently Asked Questions (FAQs)
How can I connect my iPhone to a Smart TV wirelessly?
Wirelessly connecting your iPhone to a Smart TV is simple and can be done through various methods. If you have an Apple TV, use AirPlay to mirror your iPhone’s screen. Ensure both devices are on the same Wi-Fi network, access the Control Center, and select your Apple TV for mirroring. For Google Chromecast or TVs with built-in AirPlay, download the Google Home app, ensure Wi-Fi connectivity, and cast content from your iPhone. Additionally, some Smart TVs support Miracast for Android devices, but iPhone compatibility might vary. Always check for compatibility and follow the respective screen mirroring settings on your Smart TV. Third-party apps are available, but be cautious of their reliability and performance.
How do I enable AirPlay on my iPhone for a wireless Smart TV connection?
Enabling AirPlay on your iPhone for a wireless Smart TV connection is straightforward. First, ensure that your Smart TV supports AirPlay. Next, connect your iPhone and Smart TV to the same Wi-Fi network. To enable AirPlay on your iPhone, swipe down from the top-right corner (iPhone X or later) or up from the bottom (iPhone 8 or earlier) to access the Control Center. Tap on “Screen Mirroring” or “AirPlay Mirroring” (the name may vary depending on your iOS version). A list of available AirPlay devices, including your Smart TV, will appear. Select your Smart TV from the list, and your iPhone’s screen will be mirrored on the Smart TV, allowing you to stream videos, photos and more wirelessly.
Can I connect my iPhone to a non-Smart TV wirelessly?
You can wirelessly connect your iPhone to a non-Smart TV using various methods. One popular option is a media streaming device like Google Chromecast or Amazon Fire TV Stick. Plug the streaming device into your TV’s HDMI port, ensure it’s connected to the same Wi-Fi network as your iPhone, and use the corresponding app on your iPhone to cast content to the TV.
Another option is using an HDMI adapter or cable that supports screen mirroring. You can get a Lightning to HDMI adapter for newer iPhones with a Lightning port, while older iPhones with a 30-pin port might require a 30-pin to HDMI adapter. Connect the adapter to your iPhone and TV, select the appropriate HDMI input on your TV, and your iPhone’s screen will be mirrored on the TV.