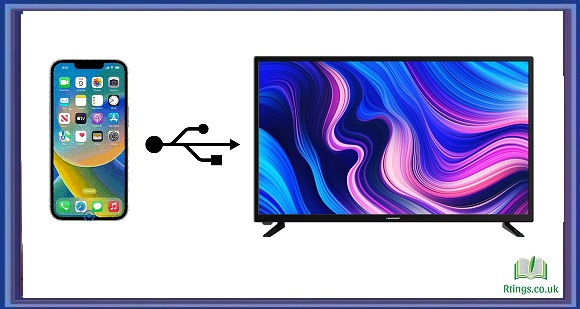Connecting your iPhone to your TV can be a great way to share photos and videos and stream content from your favorite apps. There are several ways to do this, including using a USB cable. This guide will walk you through the steps to connect your iPhone to your TV with a USB cable.
Before we start, it’s important to note that not all TVs support USB connectivity. This method will not work if your TV does not have a USB port, this method will not work. Additionally, some older TVs may not support the necessary codecs to play video files from an iPhone. If you need clarification on your TV compatibility, check the manual or contact the manufacturer.
Step 1: Check Your TV’s USB Port
The first step in connecting your iPhone to your TV with a USB cable is to check your TV’s USB port. Most modern TVs have at least one USB port, typically on the side or back of the TV. If you need help determining the USB port’s location, consult the manual or check the manufacturer’s website.
Once you’ve located the USB port, check if it supports audio and video playback. Some USB ports are designed for charging only and won’t be able to play audio or video. Look for a USB port labeled “multimedia” or “AV” to ensure compatibility.
Step 2: Choose Your USB Cable
The next step is to choose the right USB cable. For this method, you’ll need a Lightning to USB cable. This is the same cable that comes with your iPhone and is used for charging and syncing your device with your computer.
If you don’t have a Lightning to USB cable, you can purchase one from an electronics store or online retailer. Choose a high-quality cable from a reputable manufacturer to ensure reliability and compatibility.
Step 3: Connect Your iPhone to Your TV
Now that you have your USB cable, it’s time to connect your iPhone to your TV. Follow these steps:
- Plug one lightning end to the USB cable into your iPhone’s charging port.
- Plug the other end of the cable into the USB port on your TV.
- Turn on your TV and switch to the correct input. This will vary depending on your TV’s manufacturer and model. Look for an input labeled “USB” or “AV.”
- Your iPhone should now be connected to your TV. If you see a notification on your iPhone asking if you trust this computer, tap “Trust” to continue.
Step 4: Play Content on Your TV
Now that your iPhone is connected to your TV, you can play content on the big screen. Here are a few examples:
- Photos and Videos: To show off your photos and videos, open the Photos app on your iPhone and select the content you want to display. Your TV should automatically switch to the correct input and play the content.
- Music: If your iPhone has a music library, you can play it on your TV using the built-in media player. Open the Music app on your iPhone and select a playlist or album. Your TV should automatically switch to the correct input and play the music.
- Streaming Apps: If you have streaming apps like Netflix, Hulu, or Amazon Prime Video on your iPhone, you can stream content directly to your TV. Open the app on your iPhone and select the content you want to watch. Your TV should automatically switch to the correct input and play the content.
Troubleshooting Tips
If you’re having trouble connecting your iPhone to your TV with a USB cable, try these troubleshooting tips:
- Check Your TV’s Manual: If you’re unsure if your TV supports USB connectivity or are having trouble finding the right input, consult the manual or contact the manufacturer. Check Your Cable: Ensure your Lightning to USB cable is functioning correctly. Try using a different cable or testing the cable with another device to ensure it’s not the source of the problem.
- Restart Your iPhone: Sometimes, simply restarting your iPhone can solve connectivity issues. Turn your iPhone on and off, and try reconnecting it to your TV.
- Update Your iPhone: Make sure your iPhone is running the latest version of iOS. Go to Settings > General > Software Update to check for updates. Updating your iPhone can often resolve connectivity issues.
- Adjust Your TV’s Settings: If you’re having trouble playing certain types of content, you may need to adjust your TV’s settings. Check the manual or consult the manufacturer’s website for information on adjusting your TV’s codecs and playback settings.
- Use an Adapter: If your TV doesn’t have a USB port, you can use an adapter to connect your iPhone to an HDMI port. You’ll need a Lightning to HDMI adapter and an HDMI cable. Connect the adapter to your iPhone, plug the HDMI cable into the adapter and your TV, and switch to the HDMI input on your TV.
Conclusion
Connecting your iPhone to your TV with a USB cable can conveniently share photos, videos, and other content with family and friends. Following these steps, you can quickly and easily connect your iPhone to your TV and enjoy your favorite media on the big screen. If you encounter any issues, try the troubleshooting tips outlined above or consider using an adapter to connect your iPhone to your TV’s HDMI port.
Frequently Asked Questions (FAQs)
Can I connect my iPhone to a TV with a USB cable?
You can connect your iPhone to a TV with a USB cable. However, not all TVs support USB connectivity, so it’s important to check your TV’s manual or contact the manufacturer to ensure compatibility. Additionally, make sure to use a high-quality Lightning to USB cable designed for audio and video playback. Follow the steps outlined in this guide to connect your iPhone to your TV with a USB cable. If you encounter any issues, try the troubleshooting tips or consider using a Lightning to HDMI converter instead.
Do I need to have an Apple TV to connect my iPhone to a TV with a USB cable?
No, you don’t need an Apple TV to connect your iPhone to a TV with a USB cable. However, some TVs may require additional equipment or software to support USB connectivity. If your TV doesn’t have a USB port or doesn’t support audio and video playback, you may need to use a Lightning to HDMI converter instead. This device plugs into your iPhone’s Lightning port and converts the audio and video signal to HDMI, which can be connected to your TV’s HDMI port. It’s always a good idea to check your TV’s manual or contact the manufacturer to ensure compatibility before connecting your iPhone.
Can I charge my iPhone with a USB cable while it’s connected to the TV?
You can charge your iPhone while it’s connected to the TV with a USB cable. However, some TVs may need more power to charge your iPhone, especially if you’re streaming videos or playing games. In this case, it’s best to use a separate charger to ensure your iPhone stays charged. Additionally, make sure to use a high-quality Lightning to USB cable designed for audio and video playback and charging.