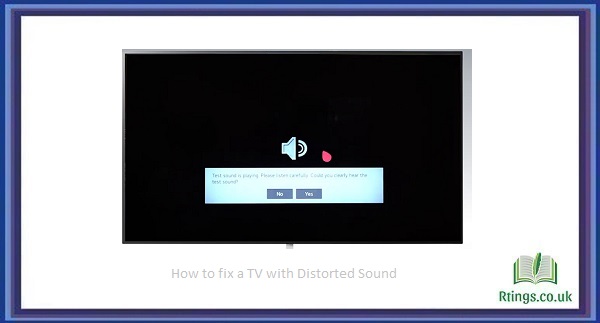My5 is a popular streaming service that offers a wide variety of on-demand content from Channel 5’s extensive library. With an array of TV shows, documentaries, movies, and more, My5 is a go-to platform for entertainment enthusiasts. If you own a Smart TV and want to access My5, this guide will walk you through various methods to make it happen. From built-in apps to streaming devices, we’ll cover all the steps to get My5 on your Smart TV.
Understanding My5
Before we dive into getting My5 on your Smart TV, let’s understand what My5 is and what kind of content it offers. My5 is a free, ad-supported video-on-demand platform owned by Channel 5 in the UK. It features a wide range of programs from Channel 5, Channel 5+1, 5STAR, 5USA, and other content partners. With My5, you can catch up on your favorite TV shows, explore exclusive content, and discover new programs from different genres.
Check for Built-in My5 App
The first step to get My5 on your Smart TV is to check if it already has a built-in My5 app. Here’s how to do it:
Turn on your Smart TV and navigate to the main home screen.
Look for an app store or an app market icon on the home screen.
Open the app store and search for “My5” using the on-screen keyboard.
If the My5 app is available, click on it, and select “Install” to download it to your Smart TV.
Once the installation is complete, launch the My5 app, and you can start enjoying your favorite shows.
Using a Streaming Device
If your Smart TV has no built-in My5 app, don’t worry; you can still access My5 through various streaming devices. Some popular streaming devices that support My5 are Amazon Fire TV Stick, Roku, Google Chromecast, and Apple TV. Here’s how to do it:
Purchase a compatible streaming device of your choice. Make sure it supports the My5 app.
Connect the streaming device to an HDMI port on your Smart TV.
Power on both your Smart TV and the streaming device.
Follow the on-screen instructions to set up the streaming device and connect it to your Wi-Fi network.
Once the setup is complete, navigate to the app store on the streaming device.
Search for “My5” using the on-screen keyboard and install the app.
Launch the My5 app on your streaming device, and you’re all set to start streaming.
Casting My5 to Your Smart TV
If you don’t want to invest in a streaming device, you can still cast My5 to your Smart TV using your smartphone or computer. Here’s how:
Ensure that your Smart TV and casting device (smartphone or computer) are connected to the same Wi-Fi network.
Download the My5 app from the App Store (iOS) or Google Play Store (Android) on your casting device.
Launch the My5 app and sign in to your account or create a new one if you don’t have it already.
Find the TV show or movie you want to watch and start playing it on your casting device.
Look for the cast icon (usually resembling a rectangle with waves) within the My5 app and tap on it.
Select your Smart TV from the list of available devices to begin casting.
The content will now play on your Smart TV, and you can control playback using your casting device.
Smart TV Screen Mirroring
If your Smart TV supports screen mirroring, you can directly mirror the content from your smartphone, tablet, or computer to the TV screen. Follow these steps:
Make sure your Smart TV and the device you want to mirror are connected to the same Wi-Fi network.
On your Smart TV, enable screen mirroring. This method may vary based on the TV’s brand and model, so consult your TV’s user manual or the manufacturer’s website for specific instructions.
Enable screen mirroring or casting on your device (smartphone, tablet, or computer). Again, the method varies based on the device and operating system, so check the settings or help guides for assistance.
Once screen mirroring is activated on both the Smart TV and your device, you’ll see your screen mirrored on the TV.
Launch the My5 app on your device, find the content you want to watch, and it will be mirrored on the Smart TV screen.
Troubleshooting
Sometimes, you may encounter issues while trying to access My5 on your Smart TV. Here are some common troubleshooting steps:
Check for app updates: Ensure your Smart TV’s firmware and the My5 app are up-to-date. Outdated apps can cause compatibility problems.
Restart your devices: If you experience any glitches or errors, try restarting your Smart TV and the streaming device or casting device.
Clear app cache and data: If the My5 app misbehaves, you can try clearing its cache and data. This option can be found in the settings of your Smart TV.
Check your internet connection: A stable internet connection is crucial for smooth streaming. Verify that your Wi-Fi signal is strong and stable.
Contact customer support: If none of the above steps work, don’t hesitate to contact My5’s customer support or consult your Smart TV manufacturer support for further assistance.
Conclusion
Getting My5 on your Smart TV opens up a world of entertainment possibilities. Whether your TV has a built-in My5 app or you need to use a streaming device, casting, or screen mirroring, this guide covers all the methods to ensure you can access My5’s diverse content library. Now, sit back, relax, and enjoy your favorite shows and movies on the big screen from the comfort of your living room. Happy streaming!
Frequently Asked Questions (FAQs)
How do I cancel my subscription on My5?
To cancel your subscription to My5, follow these steps:
Go to the My5 website and log in to your account.
Click on your profile icon and select “My Account” from the drop-down menu.
Navigate to the “Subscription” section.
Click on “Cancel Subscription” and follow the on-screen instructions to confirm.
Once canceled, you’ll receive an email confirmation.
Please note that My5 offers both free and premium content. You don’t need to cancel anything if you are using the free service. Only users with active premium subscriptions must follow these steps to cancel them.
Can I download content for offline viewing on My5?
Yes, you can download content for offline viewing on My5. My5 offers a download feature on its mobile app, allowing users to save their favorite shows and movies to watch later without an internet connection. To download content, follow these steps:
Open the My5 app on your mobile device and log in to your account.
Find the TV show or movie you want to download and tap the download icon (usually a downward arrow) next to the content.
The download will begin, and you can monitor its progress in the “Downloads” section of the app.
Once the download is complete, go to the “Downloads” section to access your saved content.
Enjoy watching your downloaded content offline, even without an internet connection.
Please note that not all content on My5 may be available for download due to licensing restrictions.
How much does a My5 subscription cost?
My5 offers two subscription options: free and premium.
Free Subscription: The free version of My5 allows users to access a wide range of content from Channel 5 and other affiliated channels without any cost. However, it is ad-supported, meaning you may encounter advertisements during your viewing experience.
Premium Subscription: My5 also offers a premium subscription service called My5+ that provides an ad-free experience and additional benefits. The premium subscription cost may vary depending on the specific plan and any promotional offers at the time of signup.
To get the most up-to-date information on My5’s subscription pricing and features, it is recommended to visit the official My5 website or refer to their customer support. Pricing and availability might have changed since my last update, so it’s essential to confirm the current details directly from the source.