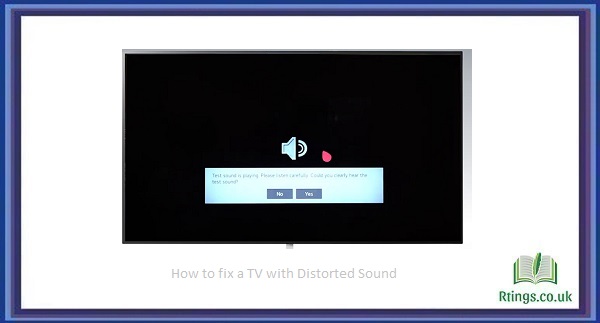Zoom is a popular video conferencing platform that enables users to connect and communicate with others remotely from anywhere in the world. While it’s primarily used on computers and mobile devices, some users may want to use it on their TV for a larger screen experience. This article will review the different methods to get Zoom on your TV.
Use an HDMI Cable
The simplest way to get Zoom on your TV is by using an HDMI cable. Most modern TVs have an HDMI port that can be used to connect to your computer, laptop, or mobile device. Here’s how you can connect your device to your TV using an HDMI cable:
Find an HDMI port on your TV: Most modern TVs have multiple HDMI ports that you can use to connect your device to the TV. You should be able to find the HDMI ports on the back or side of your TV.
Connect the HDMI cable to your device: Plug one end of the HDMI cable into the HDMI port on your device and the other end into the HDMI port on your TV.
Switch to the correct HDMI input: Use your TV’s remote control to switch to the correct HDMI input. This will depend on which HDMI port you plug your device into.
Launch Zoom: Launch Zoom on your device once you’ve switched to the correct HDMI input. You should now be able to see and hear everything on your TV screen.
Use a Smart TV
If you have a smart TV, you can download the Zoom app directly on your TV. Here’s how you can get Zoom on your smart TV:
Check your TV’s compatibility: Not all smart TVs are compatible with the Zoom app. Check your TV’s specifications to see if it supports the Zoom app.
Download the Zoom app: If your TV is compatible, download the Zoom app from the app store on your smart TV.
Log in to your Zoom account: Launch the Zoom app on your TV and log in to your Zoom account. You should now be able to use Zoom on your TV.
Use a Streaming Device
If you don’t have a smart TV, you can still get Zoom on your TV by using a streaming device like a Roku, Amazon Fire Stick, or Apple TV. Here’s how you can do it:
Connect the streaming device to your TV: Plug the streaming device into an HDMI port on your TV.
Set up the streaming device: Follow the on-screen instructions to set up the streaming device. This will involve connecting the streaming device to your home Wi-Fi network.
Install the Zoom app: Once the streaming device is set up, install the Zoom app from the app store on the streaming device.
Launch Zoom: Launch the Zoom app on the streaming device and log in to your Zoom account. You should now be able to use Zoom on your TV.
Use a Chromecast
Another way to get Zoom on your TV is by using a Chromecast. Here’s how you can do it:
Connect the Chromecast to your TV: Plug the Chromecast into an HDMI port on your TV.
Set up the Chromecast: Follow the on-screen instructions to set up the Chromecast. This will involve connecting the Chromecast to your home Wi-Fi network.
Cast your device to the Chromecast: Open the Zoom app and start a meeting. Tap on the Cast button and select your Chromecast. Your device’s screen will now be mirrored on your TV.
Use Zoom on your TV: You should now be able to use Zoom on your TV through your device’s screen.
Conclusion
There are several ways to get Zoom on your TV, including using an HDMI cable, a smart TV, a streaming device, or a Chromecast. Which method you choose will depend on the type of TV and devices you have available. Using an HDMI cable is the simplest method and only requires a compatible TV and device, while a smart TV or streaming device allows you to download the Zoom app directly onto your TV. Using a Chromecast allows you to mirror your device’s screen onto your TV. No matter which method you choose, Zoom on your TV can be a great way to enhance your video conferencing experience and make it more enjoyable for everyone involved.
Frequently Asked Questions (FAQs)
Do I need a special type of TV to use Zoom on my TV?
Not necessarily. As long as your TV has an HDMI port, you can connect your device to your TV using an HDMI cable and use Zoom. If you have a smart TV, you can download the Zoom app directly on your TV, and if you have a streaming device or a Chromecast, you can use those to get Zoom on your TV. However, not all smart TVs are compatible with the Zoom app, so you must check your TV’s specifications to ensure consistency.
Can I use Zoom on my TV without a computer or mobile device?
It depends on the type of TV you have. If you have a smart TV that supports the Zoom app, you can use Zoom on your TV without a computer or mobile device. However, if you don’t have a smart TV, you’ll need to connect a device like a computer, laptop, or mobile device to your TV using an HDMI cable or a streaming device like a Roku, Amazon Fire Stick, or Apple TV. Alternatively, you can use a Chromecast to mirror your device’s screen onto your TV.
Can I use Zoom on my TV with a wireless connection?
Yes, you can use a wireless connection to get Zoom on your TV if you have a smart TV, a streaming device, or a Chromecast. Smart TVs and streaming devices like Roku, Amazon Fire Stick, or Apple TV allow you to download the Zoom app directly on your TV, and Chromecast allows you to mirror your device’s screen onto your TV. However, it’s important to note that a strong and stable wireless connection is crucial for a smooth Zoom experience, especially if you’re participating in video conferences with multiple participants. If your wireless connection is weak or unreliable, you may experience lag, buffering, or other issues that can impact the quality of your Zoom call.