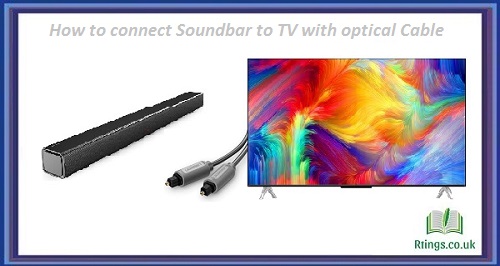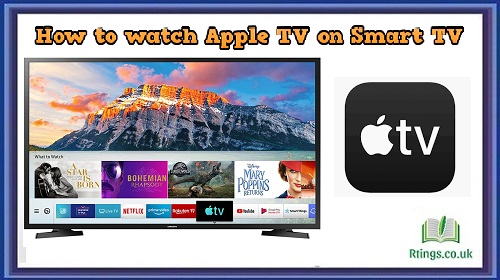Connecting a Samsung tablet to a TV can be a great way to enjoy movies, photos, or presentations on a larger screen. Fortunately, several methods are available for connecting your Samsung tablet to your TV, depending on the type of TV and tablet you have. This guide will explore the most common methods for connecting Samsung tablets to TVs, including using HDMI, Wi-Fi, and screen mirroring.
HDMI Connection
An HDMI connection is one of the easiest and most reliable ways to connect your Samsung tablet to your TV. HDMI (High Definition Multimedia Interface) is a standard cable connection that transfers high-definition video and audio from a device to a TV.
To connect your Samsung tablet to your TV via HDMI, follow these steps:
Step 1: Check your tablet and TV for HDMI ports
Most modern Samsung tablets and TVs have HDMI ports, usually located on the back or side of the device. Make sure both your tablet and TV have an HDMI port before proceeding.
Step 2: Get an HDMI cable
Once you have confirmed that your tablet and TV have HDMI ports, you must purchase an HDMI cable. HDMI cables are widely available at electronics stores and online retailers, and they come in various lengths and prices.
Step 3: Connect the HDMI cable to your tablet and TV
Plug one end of the HDMI cable into the HDMI port on your Samsung tablet and the other end into an available HDMI port on your TV. Make sure both ends are securely plugged in.
Step 4: Change the input on your TV
Once the HDMI cable is connected, switch your TV’s input to the HDMI channel corresponding to your tablet’s port. You should now see your Samsung tablet’s screen displayed on your TV.
Step 5: Adjust your tablet’s settings (optional)
Depending on your tablet’s settings, you may need to adjust the resolution or orientation to optimize the display on your TV. To do this, go to your tablet’s Settings menu and look for the Display or Screen section.
Wi-Fi Connection
Another option for connecting your Samsung tablet to your TV is through a Wi-Fi connection. This method is ideal if your TV has built-in Wi-Fi and supports screen mirroring or other wireless display technologies.
To connect your Samsung tablet to your TV via Wi-Fi, follow these steps:
Step 1: Check your TV’s Wi-Fi capabilities
Before attempting to connect your tablet to your TV via Wi-Fi, ensure your TV has built-in Wi-Fi and supports screen mirroring or other wireless display technologies. This information can be found in your TV’s user manual or the manufacturer’s website.
Step 2: Turn on screen mirroring on your tablet
On your Samsung tablet, go to the Settings menu and look for the Screen Mirroring or Smart View option. Turn on screen mirroring and select your TV from the list of available devices.
Step 3: Enter the PIN (optional)
Some TVs may require entering a PIN to connect your tablet via screen mirroring. If prompted, enter the PIN provided by your TV.
Step 4: Adjust your tablet’s settings (optional)
Once connected, you may need to adjust your tablet’s settings to optimize the display on your TV. This can be done in the Display or Screen section of your tablet’s Settings menu.
Screen Mirroring
Finally, if your Samsung tablet and TV both support screen mirroring, you can use this feature to display your tablet’s screen on your TV wirelessly. Screen mirroring is similar to a Wi-Fi connection but doesn’t require your TV to have built-in Wi-Fi.
To connect your Samsung tablet to your TV via screen mirroring, follow these steps:
Step 1: Check your tablet and TV for screen mirroring support
Before connecting your tablet to your TV via screen mirroring, ensure both devices support this feature. This information can be found in your device’s user manual or the manufacturer’s website.
Step 2: Turn on screen mirroring on your tablet
On your Samsung tablet, go to the Settings menu and look for the Screen Mirroring or Smart View option. Turn on screen mirroring and select your TV from the list of available devices.
Step 3: Enter the PIN (optional)
Some TVs may require entering a PIN to connect your tablet via screen mirroring. If prompted, enter the PIN provided by your TV.
Step 4: Adjust your tablet’s settings (optional)
Once connected, you may need to adjust your tablet’s settings to optimize the display on your TV. This can be done in the Display or Screen section of your tablet’s Settings menu.
Tips for Optimal Viewing
Once you’ve successfully connected your Samsung tablet to your TV, there are a few tips you can follow to optimize your viewing experience:
- Adjust the display settings: Depending on your tablet and TV, you may need to adjust the display settings to optimize the picture quality. This can include adjusting the resolution, color, and brightness settings.
- Use a high-quality HDMI cable: If you’re using an HDMI connection, make sure to use a high-quality HDMI cable to ensure the best picture and sound quality.
- Keep your tablet charged: Streaming video or mirroring your tablet’s screen can use much battery power. Make sure to keep your tablet charged while connected to your TV.
- Use a stable Wi-Fi connection: If you’re using a Wi-Fi connection, ensure your tablet and TV are connected to a stable Wi-Fi network to prevent lag or buffering.
Conclusion
Connecting your Samsung tablet to your TV can be a great way to enjoy movies, photos, or presentations on a larger screen. Whether you choose to use an HDMI connection, Wi-Fi, or screen mirroring, several methods are available for connecting your devices. By following these steps and tips, you can easily enjoy your tablet’s content on your TV.
Frequently Asked Questions (FAQs)
Can I connect my Samsung tablet to my TV without using cables?
It is possible to connect your Samsung tablet to your TV without cables. One way to do this is through screen mirroring, which allows you to display your tablet’s screen on your TV wirelessly. To use screen mirroring, both your tablet and TV must support this feature, and you will need to enable it in your tablet’s settings menu. Another way to connect wirelessly is by using a device such as a Chromecast or Roku, which plugs into your TV and allows you to stream content from your tablet or other devices. However, some wireless connection methods may require a stable Wi-Fi network to work correctly.
What should I do if my tablet and TV don’t have compatible ports?
If your tablet and TV don’t have compatible ports, you may need an adapter or converter to connect them. For example, if your tablet has a USB-C port and your TV has an HDMI port, you can use a USB-C to HDMI adapter to connect the two devices. Remember that using an adapter may affect the quality of the video or audio output, so it’s important to choose a high-quality adapter that is compatible with your devices.
Can I use my Samsung tablet as a remote control for my TV?
Some Samsung tablets come with a built-in remote control app that allows you to control your TV. To use this feature, both your tablet and TV must be connected to the same Wi-Fi network, and you will need to download and set up the remote control app on your tablet. Alternatively, you can use a third-party remote control app, such as Peel Smart Remote or Unified Remote, to control your TV from your tablet.
Will mirroring my tablet’s screen affect its performance?
Yes, mirroring your tablet’s screen can affect its performance, especially if you stream high-quality video or use resource-intensive apps. This is because mirroring requires your tablet to continuously send data to your TV, which can use up processing power and drain your battery. To minimize the impact on performance, it’s a good idea to close any unnecessary apps or processes before mirroring and to keep your tablet plugged in or charged while in use.